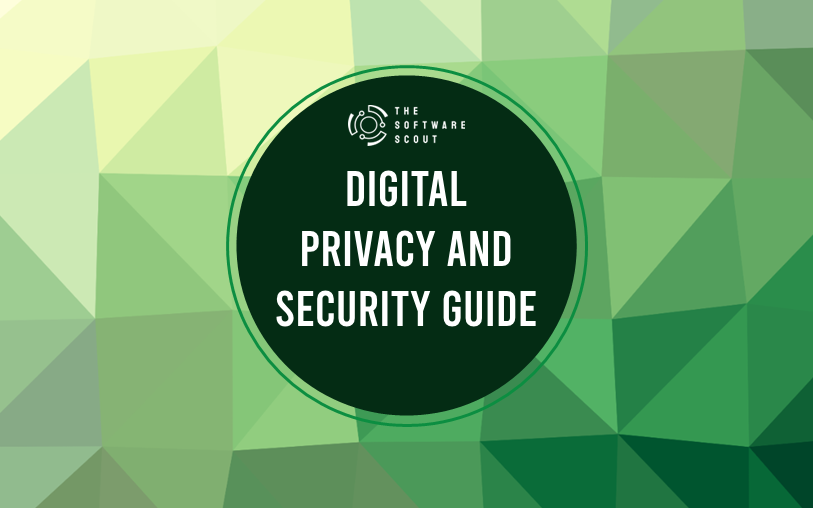Navigating the web without the right privacy settings is like leaving your front door unlocked. Many websites track your data, often without you realizing it. By customizing your browser’s privacy settings, you can control how much of your information is accessible online. In this guide, we’ll explore the essential privacy settings for popular browsers to keep your browsing experience safe and private.
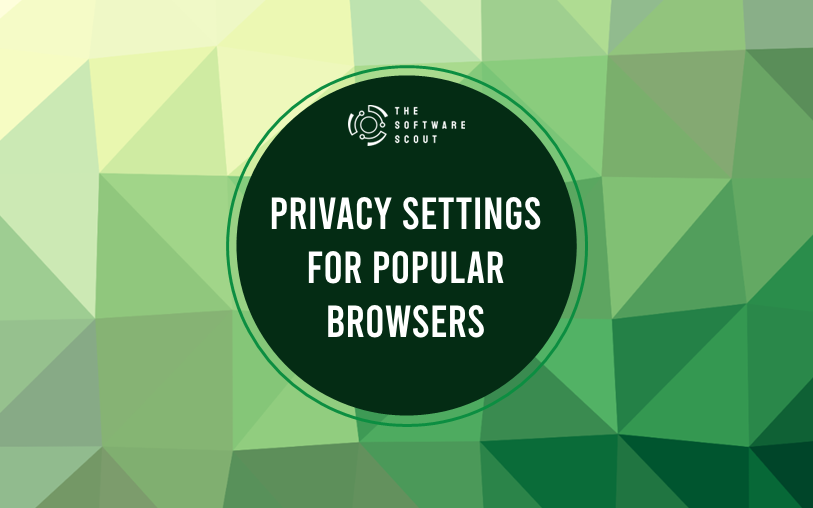
Why Browser Privacy Settings Matter
Your browser acts as the gateway between your device and the internet. It’s where your search history, location, cookies, and online behavior can be tracked. Adjusting privacy settings ensures that you’re minimizing what you share and giving yourself more control over your online footprint.
Google Chrome Privacy Settings
Despite being one of the most popular browsers, Chrome isn’t known for privacy. However, it offers settings that can significantly enhance your privacy if used correctly.
Key Settings to Enable
- Blocking Third-Party Cookies
Go to Settings > Privacy and Security > Cookies and other site data, then select “Block third-party cookies.” This setting stops websites from tracking you across the web. - Clear Browsing Data Regularly
In Settings > Privacy and Security > Clear browsing data, you can choose to delete your browsing history, cookies, and cached images automatically or manually. This step ensures that you aren’t accumulating sensitive data over time. - Turn Off Sync
Chrome’s sync feature connects your browsing history, bookmarks, and other data across devices, storing it on Google servers. If privacy is a concern, disable sync in Settings > Sync and Google services. - Enable Safe Browsing
Safe Browsing warns you about dangerous websites. Go to Settings > Privacy and Security > Security and choose “Enhanced protection” or “Standard protection” to guard against phishing and malware. - Use Incognito Mode
While not completely private, Incognito Mode stops Chrome from saving your browsing history and cookies. Access Incognito Mode by pressing Ctrl+Shift+N on Windows or Cmd+Shift+N on Mac.
Mozilla Firefox Privacy Settings
Mozilla Firefox is a strong choice for privacy-minded users. It’s known for transparent privacy practices and offers extensive customization options.
Key Settings to Enable
- Enhanced Tracking Protection
In Settings > Privacy & Security, select the “Strict” setting under Enhanced Tracking Protection. This blocks known trackers, third-party cookies, and fingerprinting scripts. - Use HTTPS-Only Mode
For secure connections, turn on HTTPS-Only Mode. Go to Settings > Privacy & Security > HTTPS-Only Mode and enable it for all windows. This setting ensures your connection to websites is encrypted. - Set Up Total Cookie Protection
Firefox’s Total Cookie Protection prevents cross-site tracking by confining cookies to the site where they were created. Go to Settings > Privacy & Security and enable “Enhanced Tracking Protection” on strict mode to activate this feature. - Enable Do Not Track (DNT)
In Settings > Privacy & Security > Do Not Track, enable the Do Not Track signal, which asks websites not to track your browsing behavior. - Clear Cookies and Site Data on Close
In the same menu, enable “Delete cookies and site data when Firefox is closed.” This will erase all saved cookies, keeping your browser data cleaner and more private.
Microsoft Edge Privacy Settings
Microsoft Edge is built on Chromium (like Chrome), but it offers better privacy features by default.
Key Settings to Enable
- Tracking Prevention
Go to Settings > Privacy, search, and services, then select “Strict” under Tracking Prevention. This setting blocks the majority of trackers, especially from sites you haven’t visited. - Clear Browsing Data on Close
Head to Settings > Privacy, search, and services > Clear browsing data. You can set Edge to clear browsing history, cookies, and more whenever you close the browser. - Use Microsoft Defender SmartScreen
Microsoft Defender SmartScreen helps prevent you from visiting malicious sites. Enable it under Settings > Privacy, search, and services. - Control Cookie Settings
In Settings > Site permissions > Cookies and site data, enable “Block third-party cookies” to stop trackers from gathering data across multiple sites. - Turn Off Search and Site Suggestions
By default, Edge sends browsing data to Microsoft to improve suggestions. Disable this in Settings > Privacy, search, and services > Services by toggling off “Show me search and site suggestions using my typed characters.”
Safari Privacy Settings
Safari is Apple’s default browser, known for strong privacy features, especially on iOS devices. It’s a solid choice for users who value privacy.
Key Settings to Enable
- Prevent Cross-Site Tracking
Open Safari > Preferences > Privacy, and enable “Prevent cross-site tracking.” This stops advertisers from tracking you across multiple websites. - Block All Cookies
While blocking all cookies might impact functionality on some sites, it maximizes privacy. Enable this under Safari > Preferences > Privacy. - Enable Fraudulent Website Warning
This setting notifies you if a website you visit appears malicious. Go to Safari > Preferences > Security, and check “Warn when visiting a fraudulent website.” - Clear History and Website Data
Regularly clearing your data can improve privacy. Go to Safari > Clear History to delete your browsing history and data. - Use Private Browsing Mode
For a quick privacy boost, use Private Browsing Mode. This stops Safari from saving your browsing history, cookies, and form data for the session. Access it by selecting File > New Private Window.
Brave Browser Privacy Settings
Brave is a privacy-focused browser with built-in ad-blocking and tracking protection.
Key Settings to Enable
- Built-in Ad Blocker
Brave’s ad blocker is enabled by default, but you can adjust its intensity. Go to Settings > Shields, and configure “Trackers & ads blocking” to “Aggressive” for the highest level of protection. - Use HTTPS Everywhere
HTTPS Everywhere forces websites to use secure connections. Brave enables this by default, but you can verify it in Settings > Privacy and security. - Disable Fingerprinting
Brave blocks fingerprinting, a technique websites use to identify you. Go to Settings > Shields and enable “Fingerprinting blocking” on strict mode. - Clear Data on Exit
In Settings > Privacy and Security > Clear browsing data on exit, you can configure Brave to delete cookies and cached images every time you close it. - Enable Private Browsing with Tor
Brave offers a unique feature: private browsing with Tor, which adds a layer of anonymity by routing traffic through multiple servers. Access it by selecting File > New Private Window with Tor.
Opera Privacy Settings
Opera includes unique features like a free VPN and an ad blocker, making it a versatile option for privacy-conscious users.
Key Settings to Enable
- Built-in Ad Blocker
To block ads, go to Settings > Basic and toggle on “Block ads.” This also blocks trackers, which improves privacy. - Enable the Free VPN
Opera’s free VPN hides your IP address, adding an extra layer of privacy. Access it in Settings > Privacy and security > VPN and toggle it on. - Block Third-Party Cookies
Go to Settings > Privacy and security > Cookies and site data, and select “Block third-party cookies.” This prevents sites from tracking you across the web. - Clear Data on Exit
In the same menu, configure Opera to clear browsing data whenever you close it. This step ensures no data lingers after your session. - Use Private Browsing Mode
Opera’s private mode won’t save your history or cookies. Open it by selecting File > New Private Window.
Additional Browser Privacy Tips Beyond Settings
Privacy settings are a great start, but there are additional steps you can take to protect your online data. Here are a few best practices that can strengthen your privacy across all browsers:
- Use Privacy-Focused Extensions
Extensions like uBlock Origin for ad-blocking, Privacy Badger for tracking prevention, and HTTPS Everywhere for secure connections can boost your browser’s privacy. However, avoid adding too many extensions, as they can slow down your browser and potentially introduce security risks. - Regularly Clear Cookies and Cache
Clearing cookies and cache prevents websites from storing data about you over time. Set up a schedule to clear this data regularly or configure your browser to delete it automatically on exit. Many trackers can collect data through stored cookies, so regular cleaning can help reduce data trails. - Disable Unnecessary Permissions
Many websites request access to location, camera, and microphone, but these are often unnecessary. Only grant permissions when absolutely necessary and review permissions periodically. You can access these settings in most browsers under Site Settings or Permissions and adjust them as needed.
The Impact of VPNs on Browser Privacy
A Virtual Private Network (VPN) can significantly enhance your browser privacy by masking your IP address and encrypting your internet traffic. This makes it harder for websites and trackers to pinpoint your location or identify your device.
- Protects Against ISP Tracking
Without a VPN, your Internet Service Provider (ISP) can monitor your browsing activity. A VPN creates an encrypted “tunnel” for your data, making it inaccessible to ISPs and third parties. - Bypasses Geographic Restrictions
A VPN can also help you access content restricted in your location. While this isn’t directly related to privacy, it can add to your browsing experience and security when accessing content in certain regions. - Use VPN with Browser Privacy Settings
Pairing a VPN with strict browser privacy settings offers an added layer of protection. Many VPNs offer browser extensions for ease of use, but remember to choose reputable VPN providers to ensure genuine privacy protection.
Common Browser Privacy Myths: Debunked
There’s a lot of misinformation when it comes to browser privacy. Here are some common myths to avoid:
- Incognito Mode = Complete Privacy
Many users assume that Incognito or Private Mode makes their browsing completely private. While it prevents your history from being stored locally, it does not hide your IP address, nor does it block trackers. For real privacy, use Incognito Mode along with other privacy tools. - Disabling Cookies Blocks All Trackers
Cookies are just one method for tracking. Other techniques, like fingerprinting and cache-based tracking, still allow websites to identify you. For stronger protection, enable tools that block these advanced tracking methods. - Only Privacy-Focused Browsers Are Safe
While browsers like Brave and Firefox have strong privacy settings, you can still achieve a good level of privacy on Chrome, Edge, or Safari by configuring the settings properly and using privacy-enhancing tools. Remember, your privacy depends more on the settings you choose than the browser itself.
Conclusion: Finding Your Privacy Sweet Spot
Each browser offers unique privacy tools, so selecting the right settings depends on your needs. For example:
- For maximum privacy: Firefox, Brave, or Safari are top picks due to their privacy-focused designs.
- For privacy with functionality: Microsoft Edge and Opera provide strong privacy features without sacrificing performance.
- If you’re tied to Google services: Chrome can be tweaked for better privacy, but it’s not ideal for the ultra-privacy-conscious.
Start by enabling the settings listed above, and make adjustments based on your browsing habits. Keeping your browser privacy settings updated gives you more control, ensuring a safer, more secure browsing experience.
Boyd Hudson is a technology writer at The Software Scout with over 15 years of experience in technology roles across the Asia-Pacific region. He covers a wide range of tech topics, from software solutions to emerging industry trends