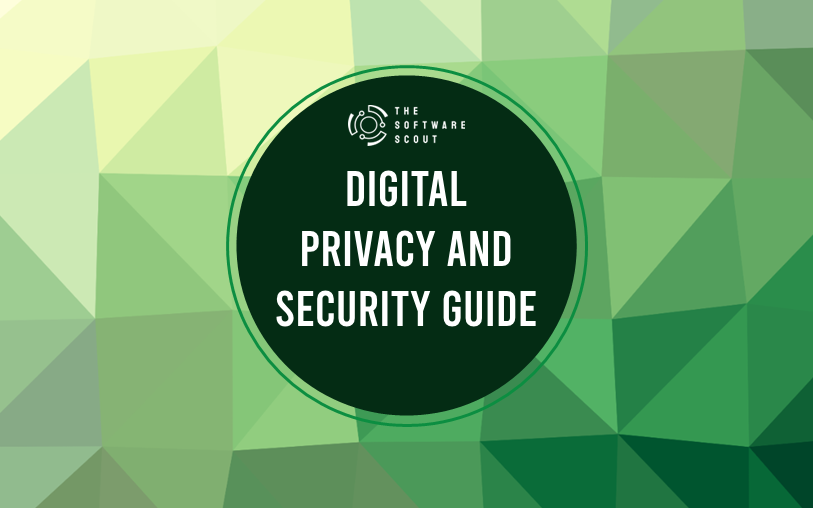With everything from smartphones and laptops to smart TVs and home assistants relying on Wi-Fi, securing your home network is more essential than ever. Without the right settings and security measures, you’re leaving your data vulnerable to hackers, malware, and even nosy neighbors who might tap into your network.
Below, we’ll cover the most effective steps you can take to secure your home Wi-Fi network, improve its defenses, and keep your devices protected from unauthorized access.

1. Change the Default Router Login Credentials
When you first set up your router, the default username and password are often easy to guess—something like “admin” and “password.” These credentials are widely known, making it easy for someone to access your router’s settings if they’re in range of your network.
How to change your router’s credentials:
- Access your router’s settings by entering its IP address (often found on a label on the router itself) into your browser.
- Log in with the default credentials, then navigate to the settings menu to change both the username and password to something unique.
- Choose a password that is at least 12 characters long, using a mix of letters, numbers, and symbols.
Changing the default login details is a simple but powerful step in securing your Wi-Fi network.
2. Enable WPA3 or WPA2 Encryption
Wi-Fi encryption protocols play a critical role in your network security. WPA2 (Wi-Fi Protected Access 2) and the newer WPA3 are the most secure encryption options currently available for consumer routers. WPA3, if available on your router, offers improved security over WPA2, including stronger encryption and protections against password-guessing attacks.
How to enable WPA3 or WPA2:
- Go to the wireless security settings in your router’s dashboard.
- Select either WPA3 or WPA2 from the list of encryption options. Avoid WEP, as it’s outdated and easily compromised.
- Save your settings, and reconnect your devices if needed.
Using WPA3 or WPA2 encryption makes it significantly harder for outsiders to access your network.
3. Set a Strong Wi-Fi Password
A weak Wi-Fi password is an invitation for unauthorized access. If your Wi-Fi password is simple or easy to guess, it’s time to replace it with something stronger. A secure Wi-Fi password should be at least 12-16 characters and include a combination of letters, numbers, and symbols.
Consider using a password manager to generate and store complex passwords, making it easier to use a strong password without needing to memorize it.
4. Update Router Firmware Regularly
Just like software on your computer or phone, your router’s firmware may receive updates to fix security vulnerabilities or improve performance. Router manufacturers regularly release these updates, but many users overlook them. By keeping your firmware up to date, you’re protecting your network from known threats.
How to update router firmware:
- Log into your router’s dashboard and look for a section labeled “Firmware” or “Software Update.”
- Download and install any available updates. Some newer routers automatically update, but it’s good to verify.
Regular updates keep your router secure and operating at its best.
5. Disable WPS (Wi-Fi Protected Setup)
WPS is a feature designed to make connecting devices to Wi-Fi easier, but it also introduces security risks. WPS allows users to connect by entering an eight-digit PIN, but this PIN can be brute-forced, allowing an outsider to access your network.
How to disable WPS:
- In your router’s settings, locate the WPS option (usually under “Wireless Settings”).
- Disable WPS to remove this vulnerability from your network.
Disabling WPS helps keep your Wi-Fi network safe from brute-force attacks.
6. Use a Guest Network
If you often have friends, family, or other visitors connecting to your Wi-Fi, consider setting up a guest network. This feature keeps your main network private while allowing guests to connect without accessing your devices or personal data.
How to set up a guest network:
- Open your router’s settings and look for a “Guest Network” option.
- Enable it and set a secure password. Make sure it’s different from your primary network’s password.
- Adjust settings to restrict guest network access to your shared devices or files, depending on your router’s options.
A guest network keeps your primary network secure and prevents visitors from accidentally accessing sensitive information.
7. Turn Off Remote Management
Some routers offer a feature called remote management, which allows you to access your router’s settings from anywhere online. While this might be convenient, it also exposes your router to the internet, making it easier for hackers to find and exploit.
How to turn off remote management:
- Find the “Remote Management” or “Remote Access” setting in your router’s dashboard.
- Disable this option unless you absolutely need it for a specific reason.
Turning off remote management closes a potential entry point for cyber threats.
8. Change the Default Network Name (SSID)
Changing your network’s default SSID (Service Set Identifier) can also enhance security. Avoid using personal information, such as your name or address, in your network name, as it could make it easier for hackers to identify you.
How to change your SSID:
- Open your router settings and find the SSID or network name field.
- Enter a unique, unidentifiable name that doesn’t reveal any personal information.
Changing your SSID makes it harder for attackers to identify your network and gives you an extra layer of privacy.
9. Limit the Number of Connected Devices
Many routers allow you to set a limit on the number of devices connected to your network. By keeping the number of allowed devices low, you reduce the risk of unauthorized access.
How to limit connected devices:
- Access your router’s device management settings.
- Set a maximum number of devices allowed on your network or periodically review the list of connected devices to remove unknown ones.
This measure allows you to monitor and control access more effectively.
10. Use a Firewall for Added Security
Most modern routers come with a built-in firewall, which helps filter incoming and outgoing network traffic. Enabling your router’s firewall adds another layer of security to your network.
How to enable the firewall:
- Locate the firewall setting in your router’s dashboard, typically under “Security” or “Advanced Settings.”
- Turn it on and configure any additional settings based on your preferences.
Firewalls can be a robust defense against intrusions and unauthorized access attempts.
11. Disable Unnecessary Services and Features
Routers often come with a range of extra features, such as UPnP (Universal Plug and Play) and port forwarding. While these can be convenient, they can also create vulnerabilities in your network if left enabled unnecessarily.
Common features to disable:
- UPnP: Often exploited to allow malware to connect to external servers.
- Port Forwarding: Only enable for specific applications; otherwise, keep it off.
- DHCP: If you’re comfortable manually setting IP addresses for devices, disabling DHCP can add another layer of security.
Review these features in your router settings and disable anything you’re not using.
12. Use Network Monitoring Tools
Network monitoring tools let you keep tabs on the devices connected to your network. If a new or unknown device connects, you can investigate and take action if needed.
Popular network monitoring tools:
- Fing (for mobile devices): A free app that lets you see all devices connected to your Wi-Fi network.
- GlassWire (for desktop): Provides alerts and in-depth monitoring of network activity.
Regularly checking your network for unauthorized devices helps you stay on top of security.
13. Consider Upgrading to a Modern Router
If your router is outdated, it might lack the security features available in newer models. Investing in a modern router can give you access to stronger encryption, automatic firmware updates, and better support for IoT devices.
When choosing a new router:
- Look for models that support WPA3 encryption.
- Check for advanced security features like automatic updates, built-in VPN support, and app control.
- Ensure compatibility with any smart home devices you use, as modern routers often provide better support for these gadgets.
An upgraded router can be a valuable investment in securing your home Wi-Fi network.
14. Use a Virtual Private Network (VPN)
A VPN can be an excellent tool for increasing your online privacy and securing your connection on public networks. When used with your home Wi-Fi, a VPN encrypts the data your devices send over the internet, adding an additional layer of security.
How to use a VPN at home:
- Subscribe to a reputable VPN service, and install the VPN app on your devices or router.
- Activate the VPN before accessing the internet to secure your data.
A VPN keeps your internet traffic private, making it harder for third parties to intercept your data.
15. Keep an Eye on Your ISP’s Security Practices
Sometimes, threats can come from the very companies that provide your internet. Many ISPs monitor user activity, often for advertising purposes. Look into your ISP’s security policies and consider switching to a privacy-focused ISP if available. A VPN can also help mask your online activity from your ISP.
Securing your home Wi-Fi network is about taking proactive steps to protect your data. With these adjustments, you can create a safer, more private online environment for yourself and your family. Prioritize strong passwords, up-to-date firmware, and a layered approach to security for the best results.
Boyd Hudson is a technology writer at The Software Scout with over 15 years of experience in technology roles across the Asia-Pacific region. He covers a wide range of tech topics, from software solutions to emerging industry trends